

As your Google account is linked to Chrome, anyone who can access your PC can also access your Google account including Gmail, Photos, Drive, etc. If you have tied your Google account to Chrome for syncing purpose, then you must secure your Google account first.
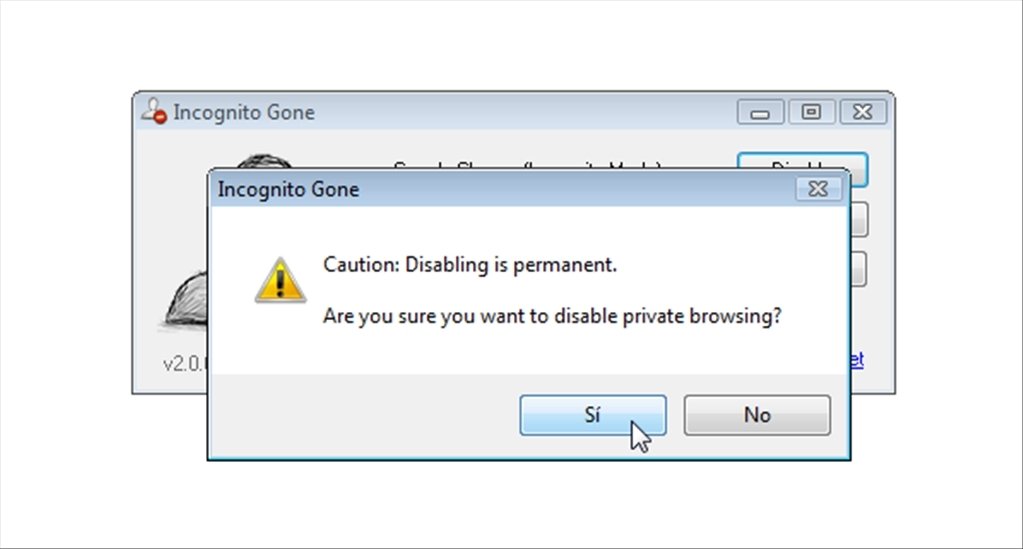
Now, no one will be able to read your passwords because it has been encrypted with hash keys and stored in your Google account. To enable it, go to Chrome Settings→ Sync and Google Services→ Encrypt Synced Passwords with Google Account. If you use Google’s service to save your login credentials, encrypting the data is the best way to go. Google Chrome has got a new option to encrypt all your username and password. This way you will always be on the safer side. So even before accessing the website, Google alerts the user not to proceed ahead. Google regularly scans millions of web pages and makes a note of unsafe websites. Now scroll down to the bottom and make sure “Safe Browsing” is enabled. To enable it, open Chrome’s Settings and tap on “Sync and Google Services”. However, there is a “Safe Browsing” option in Google Chrome which once enabled stops the user from visiting malicious websites. Anyone new to the web can easily be taken for a ride.
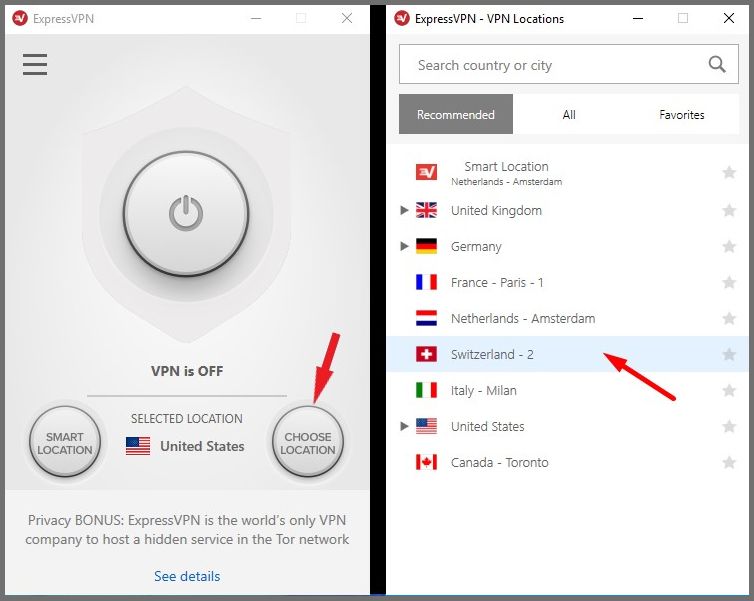
Most of these websites have malware and all sorts of link redirection to shady websites. There are innumerable websites on the web which lure new users using different tactics. Feel free to jump through the sections if you want.īasics of Enhancing Google Chrome Security 1. First of all, we will talk about a few in-built settings to tighten Google Chrome’s security and then move on to the advanced part where we will share some extensions and good browsing habits. Note: Update Firefox from the Play Store to ensure that this works as expected.We have divided this article into several sections to make it more digestible for readers. It works on all versions of Android, but is especially helpful for folks running Android Marshmallow and older. While the method above works for most browsers in the newer versions of Android, Firefox also offers a built-in option to open private windows by default every time. It works on most OEM ROMs and is also supported by most third-party launchers.Īlways Open Firefox in Private Mode by Default Using Built-in Option Note: This method to open Chrome or Firefox in incognito or private mode by default requires Android 7.0 Nougat or higher. That’s it! From now on, just select the new Incognito / Private Tab icon to open Chrome or Firefox every time.For Firefox, do the same with the ‘New Private Tab’ option. For Chrome, long press on the ‘New Incognito Tab’ option in this menu and drag it to the home screen. Long press on the target browser icon until you see the options menu pop up.To always open your browser in incognito (private) mode by default, try the following trick: Always Open Chrome or Firefox in Incognito (Private) Mode by Default


 0 kommentar(er)
0 kommentar(er)
